win11如何创建高性能电源计划?在电脑默认的设置中,一般都会将电脑的性能设置为均衡模式,而当用户想要使用高性能模式就需要自己进行设置,今天小编就带着大家一起具体来看看怎么设置吧!
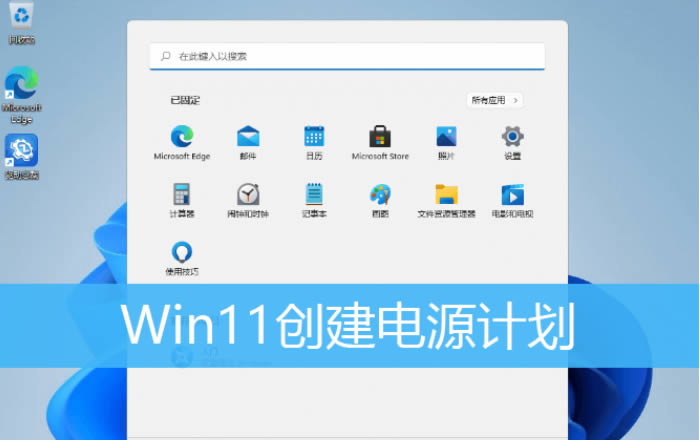
win11创建高性能电源计划设置方法
1、按 Win + S 组合键,或点击任务栏上开始图标旁边的搜索图标,在打开的Windows 搜索中,搜索框输入控制面板,然后点击打开系统给出的最佳匹配控制面板应用
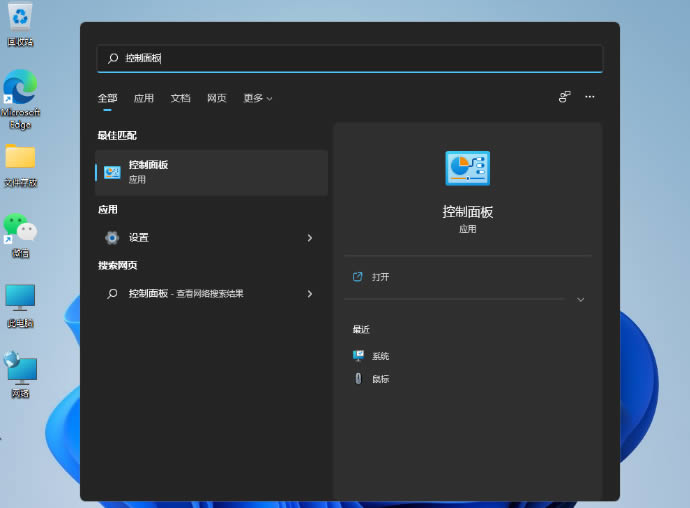
2、控制面板窗口,将查看方式改为大图标;

3、然后,点击调整计算机的设置下的电源选项;

4、电源选项窗口,左侧边栏,点击创建电源计划;

5、将计划名称命名为高性能并进行创建;

6、电源计划创建完成后,选中它,再点击更改计划设置;

7、最后,还可以点击更改高级电源设置,在其中就可以修改想要的高性能电源设置了。
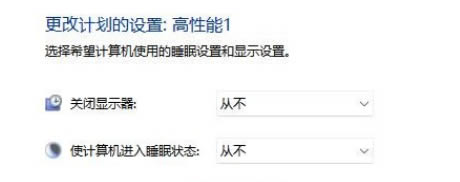
以上就是win11如何创建高性能电源计划?win11创建高性能电源计划设置方法的详细内容,更多关于win11创建高性能电源计划的资料请关注其它相关文章!
最近发表
- 天下HD尸兵属性技能详细分析_手机游戏_游戏攻略_
- 天下HD云麓玩法全面分析 云麓技能与元魂搭配推荐_手机游戏_游戏攻略_
- 天天风之旅黑铁兔获得方法 黑铁兔限时开卖_手机游戏_游戏攻略_
- 天天风之旅蓝色鹿角珍稀麋鹿属性技能介绍_手机游戏_游戏攻略_
- 天天风之旅黑铁兔怎么样 黑铁兔实用性分析_手机游戏_游戏攻略_
- 乱斗西游五虎断魂给谁_五虎断魂搭配英雄推荐_手机游戏_游戏攻略_
- 乱斗西游19-6魔悟空怎么打_19-6魔悟空通过攻略推荐_手机游戏_游戏攻略_
- 太极熊猫圣诞时装详细介绍_手机游戏_游戏攻略_
- 太极熊猫精炼石获得方法详解_手机游戏_游戏攻略_
- 天天风之旅吸血艾拉解锁条件介绍_手机游戏_游戏攻略_
- 我叫MT2巫医怎么样 巫医全面分析_手机游戏_游戏攻略_
- 刀塔传奇3.0装备地灵属性一览_手机游戏_游戏攻略_
- 乱斗西游观音和唐三藏哪个比较好_观音和唐三藏属性详细对比_手机游戏_游戏攻略_
- 天天炫斗异化神灵副本通关攻略推荐_手机游戏_游戏攻略_
- 天天酷跑魔女娜娜搭配冰锋狼王效果怎么样 实测分析_手机游戏_游戏攻略_
- 全民农场免费领取礼包 绑定有礼免费领取礼包_手机游戏_游戏攻略_
- 植物大战僵尸2黑暗时代第13关怎么过_黑暗时代第13关通关图文攻略_手机游戏_游戏攻略_
- Linux下用于对比文件的diff命令使用教程_LINUX_操作系统_
- 暖暖环游世界夜访吸血鬼套装介绍 暖暖夜访吸血鬼套装图文介绍_手机游戏_游戏攻略_
- 天天飞车黄金段位输了扣分吗_手机游戏_游戏攻略_
- 全民小镇限时任务怎么完成 全民小镇12月9日限时任务攻略_手机游戏_游戏攻略_
- 我叫MT新手攒卡快速max经验技巧心得_网络游戏_游戏攻略_
- Raid的学习和基础知识_RedHat/Centos_操作系统_
- CF 生化第五季回归享荣耀活动详情介绍_网络游戏_游戏攻略_
- 激战2女王试炼场Boss打法攻略_网络游戏_游戏攻略_
- 激战2满级80级之后应该做的事_网络游戏_游戏攻略_
- 九阴真经飞云追玉礼包多少钱_九阴真经飞云追玉礼包有哪些东西_网络游戏_游戏攻略_
- 激战2太古护甲皮肤多少钱_激战2太古护甲皮肤外观图片一览_网络游戏_游戏攻略_
- 激战2科瑞塔护甲皮肤多少钱_激战2科瑞塔护甲皮肤外观图片一览_网络游戏_游戏攻略_
- DNF安图恩可升级传说史诗装备一览 属性吊炸天_网络游戏_游戏攻略_
友情链接
-
采集程序
网站源码出售
老域名出售页面
下载
游戏
网站导航
文章
源码下载
软件下载
游戏下载
资料
资源分享
六神
海飞丝
php源码
刘亦菲微博
六神
六神
海飞丝
海飞丝
噬元兽
噬元兽
bieha.cn
www.bieha.cn
缪缇(Miuti)内衣
缪缇(Miuti)内衣
dk028.com
www.dk028.com
四川福利
四川福利
bzbl.cn
www.bzbl.cn
mlft.cn
www.mlft.cn
7zz压缩
7zz压缩
刘亦菲
刘亦菲
58同城
58同城
鸭苗
鸭苗
caclrc.cn
rgbbs.cn
heiapp.net
zhfjx.cn
sshfy.cn
sxdgc.cn
28city.cn
www.caclrc.cn
www.rgbbs.cn
www.heiapp.net
www.zhfjx.cn
www.sshfy.cn
www.28city.cn
etc吧
etc吧
abdayah.cn
www.abdayah.cn
ddbdzs.cn
www.ddbdzs.cn
安思尔HyFlex
安思尔HyFlex
studyart.cn
www.studyart.cn
www.sxdgc.cn
11855.cn
www.11855.cn
11566.cn
www.11566.cn
11355.cn
www.11355.cn
62622.cn
www.62622.cn
cbwq.cn
www.cbwq.cn
www.zrqm.cn
zrqm.cn
rlfm.cn
www.rlfm.cn
www.pbtb.cn
pbtb.cn
knlz.cn
www.knlz.cn
rhwf.cn
www.rhwf.cn
dxfp.cn
www.dxfp.cn
rptb.cn
www.rptb.cn
nzjg.cn
www.nzjg.cn
ygnl.cn
www.ygnl.cn
人心不古
人心不古
rfbc.cn
www.rfbc.cn
rwbs.cn
www.rwbs.cn
img.liuyifei.net
drnu.cn
www.drnu.cn
bwsu.cn
www.bwsu.cn
wyim.cn
www.wyim.cn
dtud.cn
www.dtud.cn
远东运输集团
远东运输集团
中宠兽医联盟
中宠兽医联盟
拉贝洛尔
拉贝洛尔
飞行悍马
飞行悍马
uesese.cn
www.uesese.cn
爱坤
爱坤
02613.cn
www.02613.cn
lymzi.cn
www.lymzi.cn
KTOA
KTOA
73216.cn
www.73216.cn
www.crtwd.cn
crtwd.cn
深圳麦迪逊
深圳麦迪逊
kylkc.cn
www.kylkc.cn
dztmd.cn
www.dztmd.cn
pmhlw.cn
www.pmhlw.cn
gfxtk.cn
www.gfxtk.cn
桃子坪村
桃子坪村
京泊汽模
京泊汽模
sh3.cn
www.sh3.cn
7sh.cn
www.7sh.cn
民生人寿
民生人寿
安华农业保险
安华农业保险
华夏基违规操作举报电话
华夏基违规操作举报电话
金融消费权益保护投诉咨询电话
金融消费权益保护投诉咨询电话
钵钵鸡
钵钵鸡
r515.cn
www.r515.cn
g2050.cn
www.g2050.cn
bbc888.com
www.bbc888.com
博客

